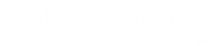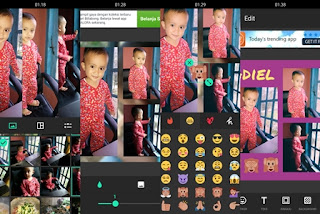Cara membuat Instagram grid - Siapa yang tiap saat menghabiskan waktunya bermain dengan Instagram? Ayo ngaku deh hehehe. Memang dari tahun 2014 sampai sekarang ini Instagram menjadi sosial media yang sangat digandrungi oleh semua kalangan, baik tua maupun muda karena gambar-gambar yang keren didalamnya bikin kita betah berlama-lama bermain dengan Instagram.
Sosial media berbagi foto dan video ini semakin lama semakin banyak penggunanya, dan bisa dibilang sudah mengalahkan kakaknya yaitu Facebook sendiri. Nah berbeda dengan Facebook yang membuat kita bebas mau memposting apa saja. Kalau di Instagram ini justru membuat kita lebih berhati-hati ingin memposting atau mengupload foto apa.
Di Instagram baik aku maupun kamu pasti ingin memposting sesuatu yang terlihat menarik dan bagus supaya fotonya banyak dapat like, serta banyak yang follow juga :D. Memang hampir semua orang berharap foto yang di upload nya ke Instagram banyak yang like, komen, serta followersnya dapat bertambah.
Tapi bila kamu tidak bagus mengupload foto ke Instagram atau tidak paham bagaimana cara mengelola foto di Instagram agar tampak bagus, keren dan menarik, jangan berharap deh orang akan menyukai foto kamu serta akan mengfollows akun Instagram kamu.
Lihat juga:
Aplikasi edit video Instagram terbaik
Cara menambahkan banyak akun di Instagram
Cara beralih ke akun bisnis di Instagram
Cara mengatasi video kena hak cipta di Instagram
Ada banyak cara agar foto kamu terlihat menarik supaya banyak dapat like, serta followers bertambah, salah satunya adalah membuat foto menjadi beberapa bagian atau Instagram Grid (InstaGrid).
Apa itu Instagram Grid atau InstaGrid? Instagram Grid sama dengan puzzle, yaitu menyusun gambar-gambar kecil menjadi sebuah gambar yang besar. Tapi sebelumnya kita harus memecah dulu gambarnya menjadi beberapa bagian. Umumnya banyak yang memecahnya menjadi 3, 6 dan 9 bagian. Atau bisa juga 12 bagian tergantung sama kamunya sih.
Ok langsung saja bagaimana cara membuat Instagrid atau cara membuat foto menjadi beberapa bagian di Instagram. Kamu tidak perlu bantuan aplikasi photoshop, tidak perlu pc, tidak ada watermark, dan cuma perlu hp Android atau Iphone kamu.
1. Langkah pertama yang perlu kamu lakukan adalah pergi ke Google Play Store yang ada di handphone Android kamu, lalu ketik di penelusuran "Instagrid". Silahkan instal aplikasi Instagrid - Grid untuk Instagram di ponsel Android kamu terlebih dahulu.
Bila kamu menggunakan IOS, kamu bisa pakai aplikasi Instagrids. Untuk cara menggunakannya kurang lebih sama juga dengan Instagrid untuk Android ini.
Sosial media berbagi foto dan video ini semakin lama semakin banyak penggunanya, dan bisa dibilang sudah mengalahkan kakaknya yaitu Facebook sendiri. Nah berbeda dengan Facebook yang membuat kita bebas mau memposting apa saja. Kalau di Instagram ini justru membuat kita lebih berhati-hati ingin memposting atau mengupload foto apa.
Di Instagram baik aku maupun kamu pasti ingin memposting sesuatu yang terlihat menarik dan bagus supaya fotonya banyak dapat like, serta banyak yang follow juga :D. Memang hampir semua orang berharap foto yang di upload nya ke Instagram banyak yang like, komen, serta followersnya dapat bertambah.
Tapi bila kamu tidak bagus mengupload foto ke Instagram atau tidak paham bagaimana cara mengelola foto di Instagram agar tampak bagus, keren dan menarik, jangan berharap deh orang akan menyukai foto kamu serta akan mengfollows akun Instagram kamu.
Lihat juga:
Aplikasi edit video Instagram terbaik
Cara menambahkan banyak akun di Instagram
Cara beralih ke akun bisnis di Instagram
Cara mengatasi video kena hak cipta di Instagram
Ada banyak cara agar foto kamu terlihat menarik supaya banyak dapat like, serta followers bertambah, salah satunya adalah membuat foto menjadi beberapa bagian atau Instagram Grid (InstaGrid).
 |
| Contoh foto Instagram Grid yang akun upload ke akun Instagram aku @musdeoranje |
Apa itu Instagram Grid atau InstaGrid? Instagram Grid sama dengan puzzle, yaitu menyusun gambar-gambar kecil menjadi sebuah gambar yang besar. Tapi sebelumnya kita harus memecah dulu gambarnya menjadi beberapa bagian. Umumnya banyak yang memecahnya menjadi 3, 6 dan 9 bagian. Atau bisa juga 12 bagian tergantung sama kamunya sih.
Ok langsung saja bagaimana cara membuat Instagrid atau cara membuat foto menjadi beberapa bagian di Instagram. Kamu tidak perlu bantuan aplikasi photoshop, tidak perlu pc, tidak ada watermark, dan cuma perlu hp Android atau Iphone kamu.
Cara Membuat Foto Menjadi Beberapa Bagian / Instagram Grid Yang Kekinian
1. Langkah pertama yang perlu kamu lakukan adalah pergi ke Google Play Store yang ada di handphone Android kamu, lalu ketik di penelusuran "Instagrid". Silahkan instal aplikasi Instagrid - Grid untuk Instagram di ponsel Android kamu terlebih dahulu.
Bila kamu menggunakan IOS, kamu bisa pakai aplikasi Instagrids. Untuk cara menggunakannya kurang lebih sama juga dengan Instagrid untuk Android ini.
2. Buka aplikasi 9Squere (Instagrid) tersebut yang baru kamu Install di hp kamu. Klik icon galeri paling bawah seperti yang tampak pada lingkaran kotak warna merah pada gambar di bawah ini. Lalu pilih foto yang ada di galeri hp kamu yang ingin kamu buat foto grid nya.
3. Nah silahkan kamu pilih ukurannya sesuka kamu, ada 3x1, 3x2, 3x3, 3x4, 3x5, 2x1, 2x2, dan 2x3. Kalau aku pilih 3x2 saja. Sebelum klik "Selesai", klik dulu di icon bulat putih yang ada empat buah tersebut dan geser kekiri, kekanan, atau atas bawah untuk mengubah posisinya agar bagus dan mengubah ukurannya juga.
4. Kamu bisa klik di bagian kotak-kotak tersebut untuk di upload langsung satu-persatu ke Instagram. Bisa juga klik "POST TO INSTAGRAM". Supaya fotonya tak berantakan saat sudah di masukkan ke Instagram semua, jangan lupa upload dulu yang paling bawah atau dari no 1 baru selanjutnya ke no 2 dan seterusnya.
Lihat juga:
Bila kamu tidak ingin mengupload nya dulu ke Instagram, kamu juga bisa save dulu gambarnya ke galeri hp kamu. Klik "SAVE TO DDCARD". Kamu bisa menguploadnya kapan saja.
5. Begini penampakannya setelah di upload semua ke Instagram. Bagaimana terlihat kekinian dan keren gak?
Nah itulah cara membuat foto menjadi beberapa bagian atau Instagram grid. Bagaimana ternyata sangat mudah kan cara mengupload foto menjadi beberapa bagian di Instagram. Dengan aplikasi Instagrid ini kamu tidak perlu repot-repot lagi mengedit fotonya melalui aplikasi photoshop di pc.
Semoga feed Instagram kamu terlihat lebih keren setelah mengupload foto grid atau puzzle ini, serta orang akan berbondong-bondong mengfollow akun Instagram kamu.
Berikut trik atau tips tambahan lainnya dari aku biar profil Instagram kamu terlihat keren, rapi dan enggak alay.
- Perbaiki usname kamu dengan nama yang sebenarnya. Jangan yang sulit di ingat orang.
- Pada bagian bio tulis sesuatu yang mencerminkan diri kamu, tidak bertele-tele, singkat, dan rapi. Seperti "Full Time Blogger", "Penikmat Senja", atau tulis saja kamu bekerja dimana dan dibagian apa. Jangan lupa nama daerah/suku kamu.
- Jangan sekali-kali deh kamu menulis di bio "Gak Usah Follow Kalau Bakalan Unfoll", "Follback? Spamlike", "Negatif Commen Blok", dan lain-lainnya, serta di tambah dengan emoticon alay. Nah jangan dicoba ya yang beginian, sumpah ini alay banget bila kamu bukan anak-anak lagi.
- Bila banyak foto yang ingin di upload, sebaiknya kamu buat jadwal dulu, misal sore satu foto, malam satu foto, serta siang satu foto. Pokoknya jangan dalam semenit kamu upload semua fotonya, itu sumpah bikin followers kamu terganggu dengan foto kamu semua di berandanya.
- Bagi cewek kalau bisa dikurangi ya upload foto selfie nya. Karena bila terlalu banyak kamu upload foto selfie dengan gaya begitu-begitu saja pasti followers kamu akan bosan melihatnya.
- Supaya foto selfie kamu terlihat tidak membosankan, usahakan backgroudnya tampak dengan benda atau pemandangan yang indah.
- Jangan lupa lihat juga trik fotografi keren dengan kamerah hp.
Demikian cara membuat foto Instagram Grid. Bila artikel ini bermanfaat jangan lupa like, share, dan komentar. Terimakasih!
Artikel lainnya: