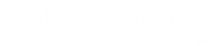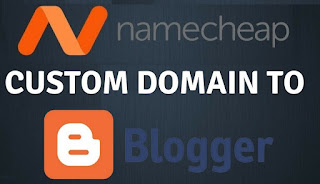Masih bingung bagaimana cara mendaftarkan blog ke Google Analytics? Bagi kamu yang masih kesulitan dan kurang paham bagaimana cara daftar blog ke Google Analytics, dan cara memasang Google Analytics di blog, maka dibawah ini akan dijelaskan secara detail lengkap dengan gambarnya.
Google Analytics adalah sebuah layanan gratis yang disediakan oleh Google yang menampilkan statistik lengkap lalulintas pengunjung blog atau situs web. Nah Google Analytics ini juga dapat menampilkan laporan statistik lalulintas pengunjung secara real time.
Maksud secara real time disini adalah bisa melihat secara langsung berapa orang yang sedang online di blog kita, artikel apa yang sedang dibaca, dari negara mana mereka berasal, dan masih banyak hal lainnya. Sangat mengasyikkan bukan?
Nah dengan melihat dan mengetahui tingkah laku pengunjung di blog seperti apa, maka kamu bisa membuat konten yang lebih baik lagi bagi para pengunjung kamu agar sesuai dengan yang mereka harapkan.
Lantas bagaimana cara daftar Google Analytics? Tanpa menunggu waktu lama lagi, langsung saja berikut cara mendaftar blog ke Google Analytics dengan bermodalkan sebuah akun email dari Gmail:
Cara Mendaftarkan Blog Ke Google Analytics
1. Langkah yang pertama yang harus kamu lakukan untuk cara daftar blog ke google analytic adalah membuka terlebih dahulu web Google Analytics di https://marketingplatform.google.com/about/analytics/. Bila sudah terbuka silahkan klik "Start for free" paling kanan atas.
2. Bila web browser kamu sudah login ke akun Google, maka kamu tidak perlu lagi masuk ke akun Google atau Gmail. Silahkan klik "Daftar".
3. Silahkan masukkan nama akun Google Analytics kamu. Tulis nama apa saja, boleh juga memasukkan nama blog kamu. Bila sudah silahkan klik "Selanjutnya".
4. Pilih yang "Web". Kemudian klik "Berikutnya lagi".
5. Pada nama situs silahkan masukkan nama blog kamu atau nama apa saja misal judul blog kamu. Pada url situs, bila blog kamu https maka silahkan pilih https:// dan masukkan nama domain kamu dalam kotak tersebut tanpa https://, cukup www saja. contoh "www.musdeoranje.net". Pada bagian kategori industri silahkan pilih kategori blog kamu. Jangan lupa pilih zona waktu tempat kamu tinggal, selanjutnya klik "BUAT".
6. Silahkan conteng syarat dan ketentuan nya, bila sudah klik "Saya Setuju".
7. Silahkan salin kedua kode tersebut ke template blog kamu, yaitu ID pelacakan dan pelacakan situs. ID pelacakan di taruh pada dasbor blog, serta pelacakan situs ditaruh dalam edit html situs.
8. Silahkan buka dasbor Blogger blog kamu, klik "Setelan", pilih "Lainnya". Nah pada bagian "ID Properti Web Analytics, silahkan tempel kan kode ID Pelacakan diatas. Klik "Simpan setelan" bila sudah.
9. Masih di dasbor Blogger blog kamu, silahkan buka menu "Tema". Klik "Edit HTML".
10. Silahkan cari kode <head>. Biar mempercepat klik dimana saja dalam kotak edit html tersebut, kemudian pada keyboard silahkan tekan CTRL + F, ketik <head> dan enter. Nah tempel kan kode yang disalin di Google Analytics tadi yaitu kode pelacakan situs dibawah kode <head> dalam template blog kamu seperti yang tampak pada gambar dibawah ini. Bila sudah klik "Simpan tema".
Selamat kamu telah berhasil mendaftarkan blog ke Google Analytics. Sekarang kamu sudah bisa menggunakan semua fitur yang ada pada web Google Analytics, seperti melihat lalu lintas pengunjung blog kamu dengan sangat akurat dan terperinci dari pada statistik pengunjung yang ada di dasbor Blogger.
Sebenarnya menyalin ID Pelacakan di dasbor Blogger seperti cara no 8 diatas saja sudah cukup bila kamu menggunakan Blogger. Kode Pelacakan Situs yang ditaruh dibawah kode <head> diatas sebenarnya untuk blog yang menggunakan platform Wordpress dan lainnya. Namun tak masalah bila kamu menaruhnya juga di dalam edit html Blogger kamu.
Untuk memastikan atau menguji apakah blog kamu sudah terkoneksi dengan Google Analytics, kamu bisa membuka blog kamu bisa menggunakan web browser yang ada di hp maupun di pc. Pada bagian "Pengguna Aktif saat ini" seperti gambar diatas terdapat angka nya itu menandakan bahwa blog kamu sudah terhubung dengan Google Analytics.
Bila blog kamu sebelumnya memang sudah banyak visitor nya, maka pada bagian "Pengguna Aktif saat ini" akan lebih banyak angkanya dan angka-angka kosong pada "Beranda Google Analytics" juga akan terisi, dan grafik nya akan naik.
Lihat juga:
Lewat Google Analytics ini banyak laporan lalulintas pengunjung yang bisa kamu lihat, seperti berapa pengguna yang sedang aktif atau online pada blog kamu secara real time (waktu nyata), lokasi pengunjung, sumber pengunjung, artikel mana yang sedang dibaca, kata kunci apa, dan lain-lain.
Lantas bagaimana dengan statistik pengunjung yang ada di dasbor Blogger? Lebih akurat yang mana? Statistik yang dicatat di dasbor Blogger memang angkanya lebih banyak bila dibandingkan dengan yang di Google Analytics.
Statistik pada dasbor Blogger akan mencatat semua lalulintas yang ada pada blog kamu, termasuk juga bot mesin pencarian Google dan bot spam. Jadi akan membuat statistik pada dasbor Blogger lebih tinggi dari Google Analytics.
Berbeda dengan Google Analytics yang menampilkan data lebih akurat. Google Analytics mampu membedakan mana pengunjung manusia dan mana pengunjung dari bot. Jadi statistik pada Google Analytics sangat akurat.
Demikian cara mendaftarkan blog ke Google Analytics dan cara memasang Google Analytics di blog yang menggunakan platform Blogger. Untuk pengguna Wordpress sebenarnya hampir sama saja, cuma perlu menyalin kode Pelacakan Situs dibawah <head> pada header.php template blog Wordpress kamu.
Bila kamu tidak mau berurusan dengan kode-kode, kamu bisa menggunakan plugin untuk cara memasang Google Analytics di Wordpress. Plugin yang terbaik yang bisa kamu gunakan adalah Analytics Code Integration. Silahkan install plugin tersebut, terus masukkan kode ID Pelacakan (UA-39489400-1) tersebut kedalam kotak yang disediakan, kemudian klik "SAVE".
Semoga artikel cara daftar Google Analytics ini dapat bermanfaat bagi kamu. Bila ada kendala atau terjadi error silahkan tanya dikolom komentar. Terimakasih.
Artikel lainnya: